Judul : Cara Membuat Efek Pelangi pada Foto dengan Adobe Photoshop
link : Cara Membuat Efek Pelangi pada Foto dengan Adobe Photoshop
Cara Membuat Efek Pelangi pada Foto dengan Adobe Photoshop
Berikut ini adalah Cara membuat efek pelangi pada foto atau gambar, kalian tahu pelangi bukan? pelangi itu yang ada dilangit itu, yang biasanya pelangi muncul setelah hujan di siang hari. pastinya kalian tahu banget tentang pelangi bukan yang biasanya saat kita TK sering banget nyanyiin lagu pelagi-pelangi alangkah indamu merah kuning hijau dilangit yang biru,, hmmm gak usah kelamaan bahas pelangi, langsung saja saya beri tahu caranya membuat efek pelangi di Adobe Photoshop cs3,, intinya tidak harus menggunakan cs3, ps yang lainnyapun juga bisa seperti cs1 cs2 cs4 cs5 atau yang masih biasa-biasa saja bisa. Asal kita punya skil dan kemampuan pasti bisa!
Cara Membuat Efek Pelangi pada Foto dengan Adobe Photoshop
Cara Membuat Efek Pelangi pada Foto dengan Adobe Photoshop
- Langkah pertama buka adobe photoshop kalian!
- Buka foto atau gambar kalian menggunakan Photoshop dengan cara menekan tombol Ctrl+O. Setelah itu pilih file foto atau gambar kalian kemudian tekan tombol Open. misal mzinu kasih contoh gambar seperti ini!
- Buat layer baru dengan cara mengklik icon Create New Layer yang terletak di bagian bawah layer palette. untuk mengawali langkah Membuat Efek Pelangi pada Foto!
- Tambahkan Gradient Pelangi pd gambar. Klik icon Gradien Tool ( Tekan G) pd icon Toolbox. Kemudian pd options bar, klik pd gradient picker untk memilih gradient pelangi. Akan muncul kotak dialog Gradient Picker. Secara default gradient pelangi tidak ada pd gradient picker. Jadi kita harus menambahkannya. Pd kotak dialog gradient editor, klik tkalian panah kecil pd kotak preset untk menambahkan gradien pelangi. Pilih menu Special Effects.
- Akan muncul pesan untk menimpa (replace) gradient yg ada atau hanya menambahkan gradient baru. Kemudian langkah Membuat Efek Pelangi pada Foto selanjutnya yaitu Klik Append untk menambahkan gradient pelangi pd gradient picker.
- Kemudian langkah Membuat Efek Pelangi pada Foto yaitu klik thumbnail gradient pelangi untuk menggunakannya! Di Option Bar pilih Radial Gradient. Lihat gambar dibawah ini :
- Pada foto kalian Drag mouse secara horizontal. Dri kanan ke kiri atau dri kiri ke kanan sesuai dengan efek pelangi yg kalian inginkan. Maka hasilnya foto akan seperti ini :
- Kemudian Hapus sebagian warna pelanginya! yang hasilnya nanti jadi seperuh seperti ini:
- Kemudian setelah posisi pelanginya sudah sesuai dengan selera kalian, kemudian atur Fill menjadi 50% atau terserah kalian.
- Setelah Fill pelanginya kalian kurangi maka hasilnya pelangi akan telihat lebih nyata! Seperti punya saya ini! Pelanginya kelihatan nyata, tapi terlihat boongnya kalau pada gambar ini! Heehehe.
Yah itu barusan Tutorial Adobe Photoshop yang sudah sayaposting, semoga dengan Tutorial Cara Membuat Efek Pelangi pada Foto dengan Adobe Photoshop ini bisa membantu kalian dan mempercantik foto kalian tentunya. Semoga bermanfaat!




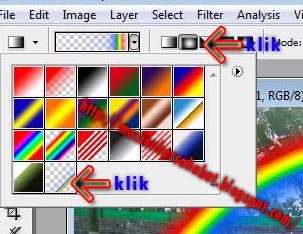




0 Response to "Cara Membuat Efek Pelangi pada Foto dengan Adobe Photoshop"
Post a Comment